Do you need help setting up screen mirror on Roku? Do you want to cast your mobile or computer screen onto your TV and enjoy watching web pages, videos, photos, music, and more on a larger screen?
If so, you’ve come to the right place! This guide will provide a step-by-step guide on using the Roku screen mirror easily and successfully.
Contents
How to Screen Mirror On Roku to iPhone?
Here’s a step-by-step guide on how to mirror your iPhone to Roku TV:
1. Ensure Wi-Fi Connectivity to both devices:
Connect both your iPhone and Roku TV to the same Wi-Fi network. This is essential for screen mirroring to work seamlessly.
2. Access Control Center:
On your iPhone, swipe down from the top-right corner of the screen (on models with Face ID) or swipe up from the bottom of the screen (on models with a Home button) to access the Control Center.

3. Enable Screen Mirroring/AirPlay:
Look for the “Screen Mirroring” or “AirPlay” in the Control Center. This might vary slightly based on your iOS version.
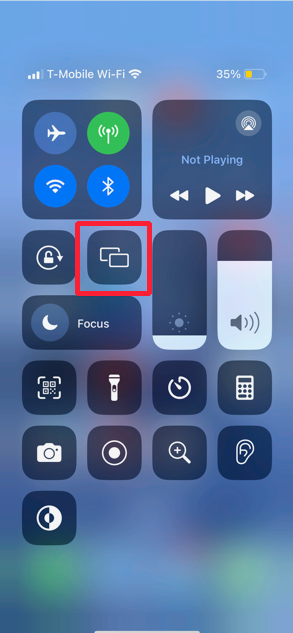
Tap on “Screen Mirroring” or “AirPlay.” Your iPhone will begin searching for available devices.
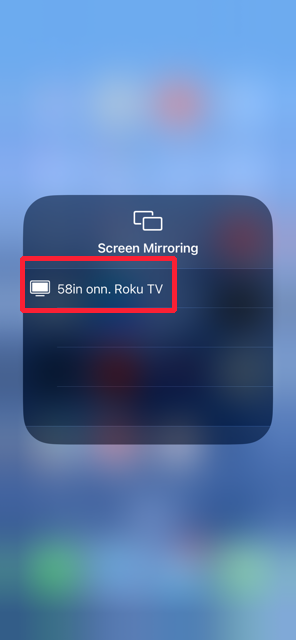
4. Select Your Roku TV:
Your Roku TV should appear in the list of available devices.
Tap on the name of your Roku TV. If prompted, enter the PIN on the TV screen to confirm the connection.
5. Start Screen Mirroring:
After selecting your Roku TV, your iPhone screen will start mirroring on the TV.
You should now see your iPhone’s screen displayed on the Roku TV, showing everything you do on your phone in real time.
6. End Screen Mirroring:
To stop screen mirroring, access the Control Center again.
Tap “Stop Mirroring” or the “Screen Mirroring” icon, and your iPhone will disconnect from the Roku TV.
How to Screen Mirror on Roku To Android?
To screen mirror Roku on Android, you can following the following steps:
Establish Wi-Fi Connection:
- Ensure your Android device and Roku TV are connected to the same Wi-Fi network. This connection is crucial for successful screen mirroring.
Access Settings on Android:
- Open the “Settings” app on your Android device. The location of settings might vary slightly depending on the device model and Android version.
Find Screen Mirroring/Smart View:
- Look for options like “Connected Devices,” “Cast,” “Screen Mirroring,” or “Smart View” within the settings menu. This option may be under “Connection & Sharing” or similar categories.
Enable Screen Mirroring/Cast:
- Tap on “Screen Mirroring,” “Cast,” or “Smart View” to start searching for available devices.
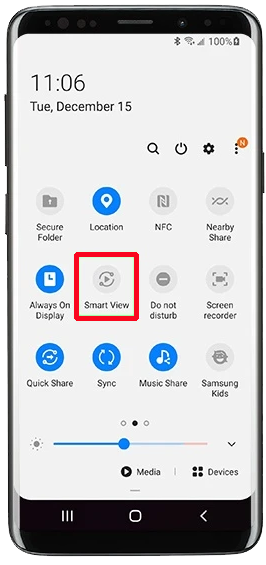
Select Your Roku Device:
- Your Roku TV should appear in the list of available devices.
- Tap on the name of your Roku TV to initiate the connection. If prompted, confirm the connection on both devices.
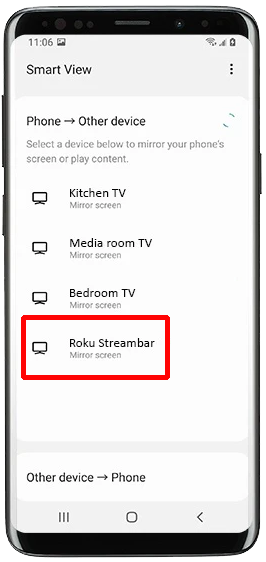
Begin Screen Mirroring:
- Once connected, your Android device’s screen will start mirroring on your Roku TV.
- You’ll see your Android device’s screen displayed on the TV, showing whatever is on your phone in real time.
End Screen Mirroring:
- Return to your Android device’s settings menu or notification panel to stop screen mirroring.
- Look for the option to stop casting or screen mirroring and select it to disconnect from the Roku TV.
How to Screen Mirror On Roku To Mac?
If you want to display your Mac’s screen on your Roku device, here are the steps you need to follow.
Ensure Wi-Fi Connection is on to both devices:
- Connect your Mac and Roku device to the same Wi-Fi network. A stable connection is necessary for screen mirroring.
Look for Access AirPlay on Mac:
- On your Mac, locate the menu bar at the top of the screen.
- Look for the screen mirror icon, which looks like a two rectangle.
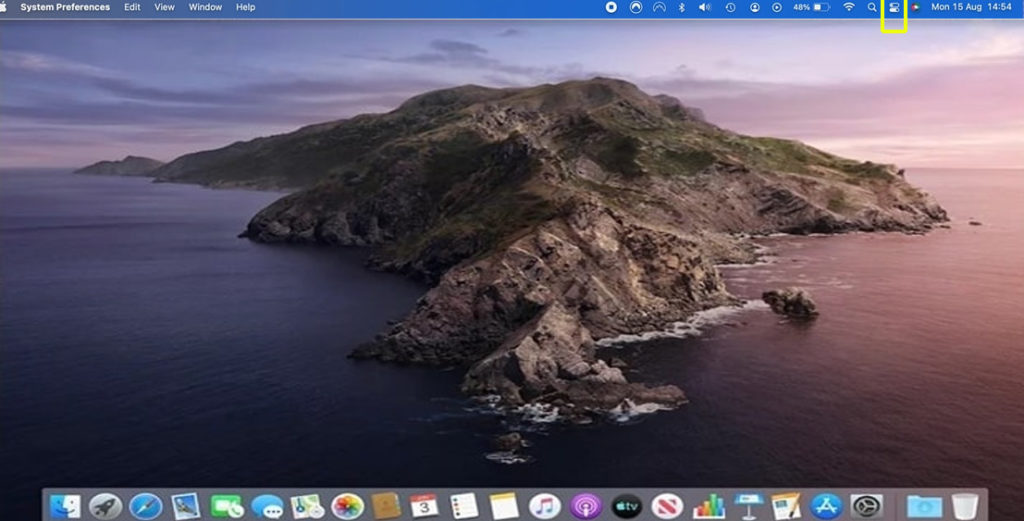
Open Screen Mirror Options:
- Click on the screen mirror icon in the menu bar. A dropdown menu should appear.
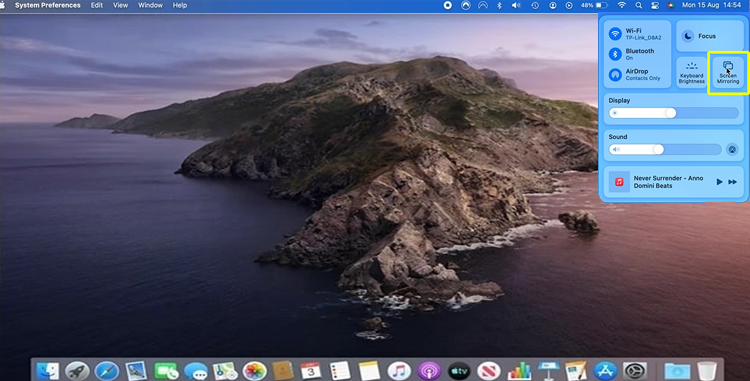
Select Your Roku Device:
- You should see a list of available AirPlay devices in the dropdown menu.
- Find and click on your Roku device from the list. It might be listed as “Roku TV” or a specific name you assigned to your Roku.
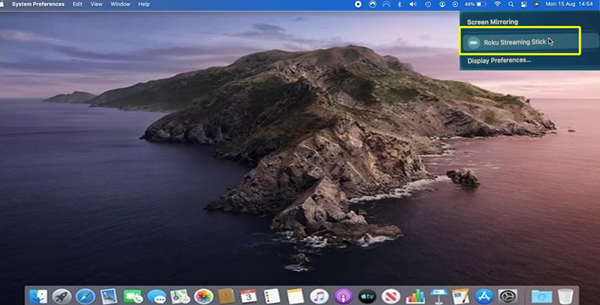
Enable Screen Mirroring:
- After selecting your Roku device, your Mac will connect to the Roku for screen mirroring.
- Your TV screen will prompt you to enter a passcode:
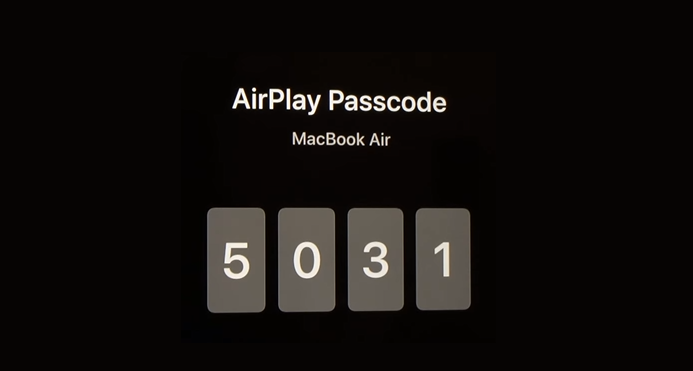
- Enter this passcode in your Mac now to connect.
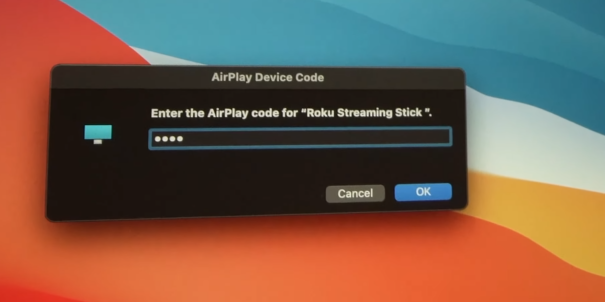
- Your Mac’s screen should now be mirrored on your Roku device, displaying whatever is on your Mac in real time.