If you own a Roku device and want to ensure your kids can only access appropriate channels, ratings, or purchases, you can use the Roku parental controls setup feature. In this post, I will provide step-by-step instructions on how to set up and manage Roku parental controls with ease. Whether you want to block inappropriate content or limit access to specific channels, keep reading to learn how.
Contents
Does Roku have parental controls?
Yes, Roku does have parental control setup features. Roku parental controls allow you to limit what your kids can watch or buy on your Roku device. You can use them to:
- Block access to specific channels or apps
- Require a PIN code to watch content with specific ratings
- Prevent unauthorized purchases or subscriptions
Roku parental controls are available on all Roku devices except first-generation Roku players.
You can also use the Roku mobile app to control your device from your smartphone or tablet.
How to Set Up Roku Parental Controls
To set up Roku parental controls, you need to create a PIN code and adjust the settings on your device. Here’s how:
Step: 1 Go to the Home screen on your Roku device and select Settings.
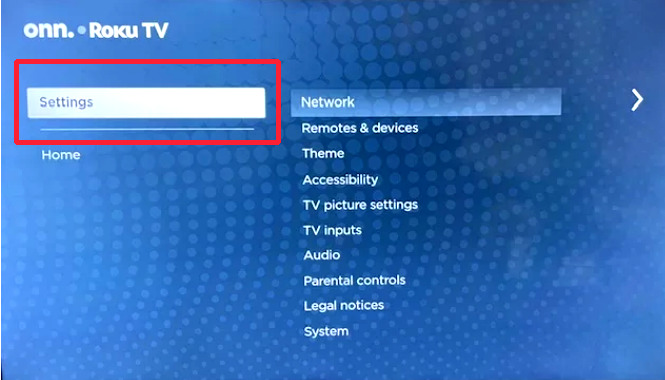
Step: 2 Select Parental Controls and create your PIN.
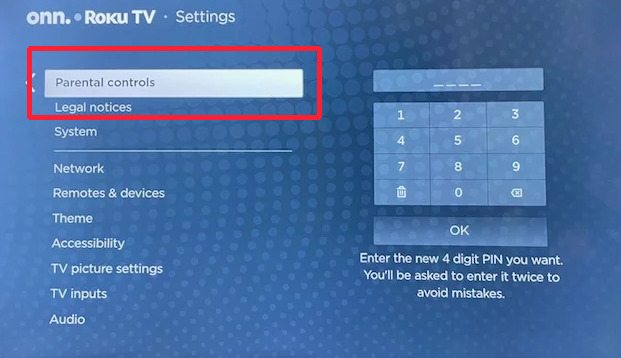
Step: 3 Enter a four-digit PIN code. You will be asked to enter it twice to avoid mistakes and confirm it. Make sure you remember it or write it down somewhere safe.
Step: 4 You’ll see various options for parental controls: TV ratings, Movie ratings, etc. Select each option and choose the level of restriction you want.
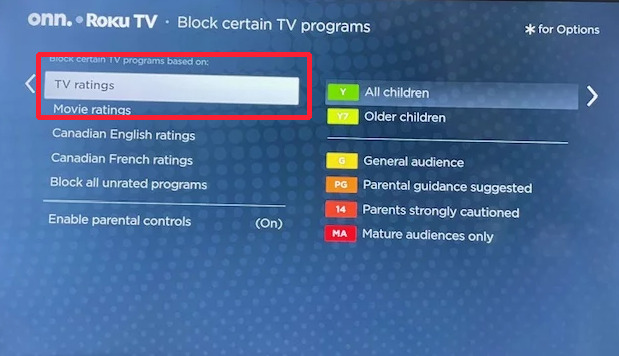
How to Remove Parental Control on Roku
If you want to turn off parental control on your Roku device, you can easily do so by following these steps:
Setup: 1 Please press the “Home” button on your Roku remote.
Setup: 2 Go to the Settings option, then press the OK button to select it.
Setup: 3 Navigate to the Parental Controls option and select it by pressing the OK button.
Setup: 4 Please input your PIN and click the ‘OK’ button to proceed.
Setup: 5 Press the Play/Pause button 3 times to reset parental controls and erase all settings, including the PIN.
Setup: 6 Please click on the “OK” button to proceed.
Setup: 7 Parental Controls have been turned off.
Blocking YouTube on Roku
Roku does not offer a direct way to block apps like YouTube, but there are alternative methods to achieve this.
If you want to block YouTube on your Roku TV, you can do so by uninstalling the app and then restricting its installation with a PIN. To do this, follow the steps below:
Step: 1 Press the Home button on your remote control while on the home screen, then select the “My Channels” option.
Step: 2 Select YouTube
Step: 3 Press the Options button on your Roku remote
Step: 4 Choose the “Remove Channel” option.
Step: 5 Please confirm whether you want to remove YouTube.
Step: 6 Add a PIN for making purchases and adding channels.
Frequently Asked Questions(FAQs)
Is there a time limit on Roku parental controls?
Roku has no time limit feature, but check if your router has this option.
Does Roku have parental controls?
Yes, Roku does have a parental controls feature.
Conclusion
Roku parental controls are a great way to keep your kids safe and entertained on your streaming device. Following this guide, you can easily set up and manage them according to your preferences. If you have any questions or feedback, feel free to comment below.